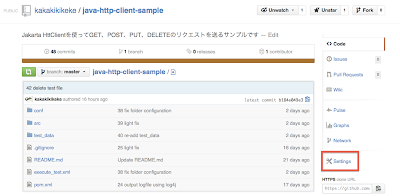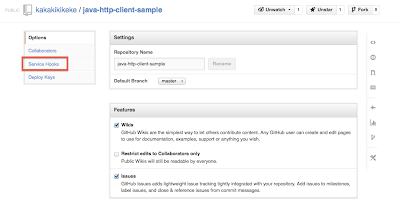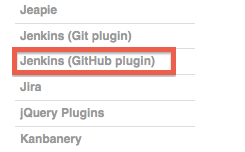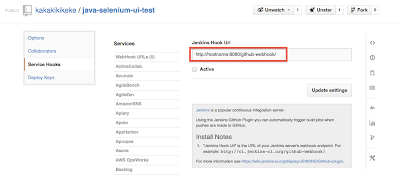■背景
Nexus7の液晶が突如表示されなくなり真っ暗の画面のままになってしまいました
特に強い衝撃を与えたわけではないのですが、発生してしまいました(日頃から持ち歩いていたので小さいな衝撃はあったと思いますが)
強制再起動(スタート+音量の上下長押し)や数日充電してからの電源ON等も試してみましたがうんとも言わず
ただ、電源は入っているようでうっすら砂嵐のような線が表示されているのは確認できたので、液晶自体が壊れてしまった感じがします
どうしようもないので、修理に出すことにしました
ググったりすると結構Nexus7を修理に出したりしている人がいたので自分もその手順をまとめておきました
参考になれば。。。ちなみに旧Nexus7です(2013年に発売されたモデルではありません)
■手順1. Asusのサポート窓口へ問い合わせ
電話でもOKですが中々つながらないとのことだったのでメールで問い合わせしました
以下のURLにアクセスします
https://vip.asus.com/VIP2/Services/QuestionForm?lang=ja-jp
問い合わせ用のフォームにアクセスできますので必要な情報を入力して問い合わせ情報を送信します
以下フォーム入力時のポイントです
- 1番はじめのカテゴリは「技術サポート」を選択
- シリアル番号はNexus7購入時の箱の側面に記述されている「CSSN」ではじまる番号を入力
- 製品タイプは「Eee Pad」を選択
- 製品タイプを選択すると製品モデルが自動で読み込まれるので「Nexus7」を選択
- 問題点に現象をいろいろ記載(今回の場合だと液晶がおかしい点と強制再起動しましたとかを書きました)
- 送信時に確認画面が無いので一番下の「送信」を押下するといきなり送信されるので送信する際には注意すること
問い合わせが完了すると完了メールが来ます
そして、自分は完了メールが来た翌日くらいにAsusの担当者からメールが来ました
メール本文を記載することはできませんでしたが内容を要約すると「その現象は修理しないと直らないのでNexus7を修理に出して下さい」とのことでした
修理に必要な書類は全部で4つです
- 修理依頼書
- 購入日(購入店)を確認することができる書類
- 保証書
- 佐川急便の着払い用伝票
まず「修理依頼書」ですが、これはAusuの公式ページからダウンロードできます
メールの返信にURLが記載されていました
http://support.asus.com.tw/images/file/ASUS%20Japan%E4%BF%AE%E7%90%86%E4%BE%9D%E9%A0%BC%E7%A2%BA%E8%AA%8D%E6%9B%B8.pdf
ダウンロードし必要な情報を手書きで記載します
1. で問い合わせた際と同じような情報を記載します
(もしかすると問い合わせをしないでいきなり書類を集めて送りつけても問題ないかもしれませんが。。。)
途中、同意するか否かみたいな項目がありますが基本は同意したほうがいいと思います
たぶんデータが初期化されたり、変なことされるけど、修理して直る可能性が高くなるんだと思います
修理の見積もりの部分に関しては何でもいいと思います、いろいろとWebで情報を探してみるとNexus7系の修理は基本「無料修理」か「無料新品」交換なのでどれを選択しても問題はないかと思います
ちなみに自分は「不要(連絡なしの修理可)」にしました
記載が完了したらOKです
次に「購入日(購入店)を確認することができる書類」です、もしかするとこれが一番収集しにくいかもしれません
フォーマットは問いません、購入時のメールであったりレシートであったり日付と店舗名が記載されていればOKです
自分はGooglePlayで購入したのでGooglePlayの購入完了メールを印刷して同梱しました
また、不確定ではありますがNexus7購入時に同梱されている保証書に購入店舗の情報が記載もしくは店舗印が押されていれば、それでも大丈夫かもしれません
とにかく「時期」と「場所」がわかればOKです
なんでこんな情報が必要なのかはわかりませんが、保証期間とか購入日あたりに出荷されたNexus7のバグ状況とかを確認するのに使うんでしょうか
とりあえず何かしら集められればOKです、修理に出すときに同時に梱包する必要があるので紙等に印刷しておいてください
3つ目に「保証書」です
これはNexus7を正規に購入していれば必ずついているものだと思います
中古やネットオークションだとついていない可能性があるかと思います
これは特に記載する必要はないかと思います、そのまま送付物に同梱してください
4つ目に「佐川急便の着払い用伝票」です
これは佐川急便に問い合わせるしかありません(Webで伝票を印刷できるサービスもあるようですが、問い合わせたほうが楽です)
問い合わせはお住まいの地域の担当営業所の集荷案内に問い合わせしてください
佐川急便のホームページから担当営業店を検索できるので検索し、そこに集荷案内の電話番号がありますのでそこに電話してください
http://www.sagawa-exp.co.jp/search/branch_search/
集荷の依頼と同時に着払い伝票も持ってきてもらうように伝えて下さい
集荷時に伝票を持ってきてくれるので直接そこでAsusの修理専用の宛先を記載してそのまま発送することができます
もちろん事前に伝票だけ持ってきてもらうことも可能です
Asusの宛先は問い合わせメールの返信に記載してあります、一応自分は以下の宛先が記載してありました
住所:〒136-0075 東京都江東区新砂2-2-11 佐川東京ロジスティクスセンター5F
宛先:エイスースジャパン修理サービスセンター 宛
電話番号:0800-123-2787
地域によっては異なる可能性もあるので正確にはAsusからの返信メールを参照するようにしてください
書類の準備が完了したらあとは梱包して発送するだけです
梱包は簡易梱包でもいいですが、小さめのダンボールを用意してそこに「Nexus7本体」+「書類4部」を同梱するのがいいと思います
緩和材もできればいれたほうがいいと思います、Nexus7本体が入っているのですでに壊れているとはいえ更に悪化させないためには緩和剤を入れたほうがいいでしょう
緩和剤がない場合は新聞紙やビニール袋を詰めても緩和剤の代わりになります
あとは着払い伝票の貼り付けて発送すればOKです
集荷に来てもらってもいいし、営業店舗が近ければ直接持って行っても問題ないです
■手順4. 修理したNexus7の到着
あとはひたすら修理されるのを待ちます
だいたい手元に戻ってくるまでに発送から2週間くらいはかかると思っていてください
自分は発送(2014/1/25)から11日後(2014/02/05)に戻ってきました
また、修理完了後にサポートに関するアンケートがメールで届いたので回答しておきました
以上です
修理出すことがあれば参考にしていただければと思います