概要
タイトルの通りですが、Windows7 に Visual Studio 2015 をインストールしてみました
結構はまったのでメモしておきます
環境
- Windows7 64bit
- Microsoft Visual Studio Express 2015 Community 14.0.24720.00 Update 1
- Microsoft .NET Framework 4.6.01055
インストール方法
インストーラをダンロードできるダウンロードサイトにいきます
https://www.visualstudio.com/ja-jp/products/visual-studio-express-vs.aspx
ダウンロードできた「vs_community_JPN.exe」をクリックしインストールを開始します
IE のバージョン 10 以上がインストールされていないと警告が表示されます
特に気にせず次に進みます

インストール方法を選択します
ここでは必ず「カスタム」を選択しましょう
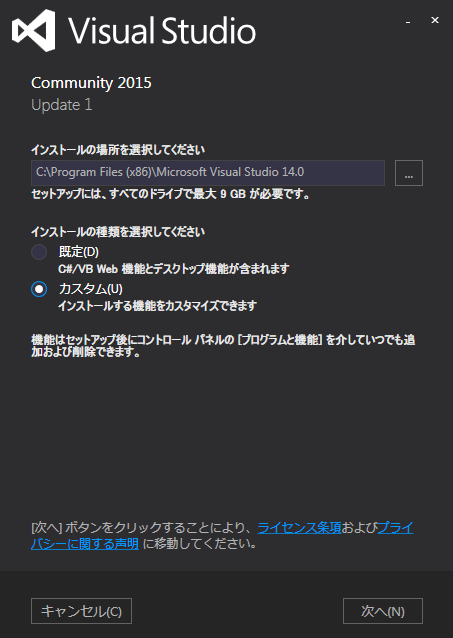
インストール機能を選択します
「すべて選択」のチェックボックスがあるのでチェックします
自分の場合はすべてインストールするのに 32GB 必要と言われました
他のマシンでインストールしたときは 23GB 必要と言われたので環境によってはすでに必要な機能がインストールされており、必要な容量が少なく表示されるのだと思います
それにしても 32GB も必要というのは IDE としてちょっとありえないかなと思います

あとは確認画面を確認してインストールすれば OK です

さらっと書きましたがインストールまでに数時間平気でかかります
自分は正確に測っていませんが 3 時間以上かかったと思います

無事インストールが完了したら Visual Studio を起動しましょう
一応起動するときもポイントなのですが、起動するためのファイルが 2 種類あるみたいで「Blend for Visual Studio 2015」と「Start Experimental Instance of Visual Studio 2015」があり、後者を起動しましょう
起動も結構長いので気長に起動を待ってください
コンソールアプリケーションのサンプルプロジェクト作成
簡単なサンプルプロジェクトの作成までやってみましょう
初回起動時は開発する言語やカラーテーマを選択するように言われると思います
開発する言語は「全般」を選択しましょう
カラーテーマは好きなのを選択してください
( すいません、ここのスクリーンショットを撮るのを忘れました )
あと確か Microsoft アカウントでログインも求められると思います
これも任意なのでどちらでも OK です
アカウントがない場合は「後で登録する」みたいな文言のボタンがあったと思うのでそれを選択すれば OK です
起動したら「新しいプロジェクト」を選択します

テンプレートを選択するダイアログが表示されるので
インストール済み -> テンプレート -> Visual C++ -> Windows -> Win32 -> Win32 コンソールアプリケーション
を選択しましょう

プロジェクトの作成がはじまります
アプリケーションウィザードが表示されますが、どんどん進んでいけば OK です
プロジェクトはデフォルトだと「C:\Users\Username\Documents\Visual Studio 2015\Projects」に保存されます
プロジェクトが作成できたらソースファイルを追加しましょう
ソースファイルが作成できたら以下のサンプルコードを記載しましょう
そのままコピペでもいいと思います
ConsoleApplication1.cpp
#include "stdafx.h"
int main() {
printf("Hello world");
return 0;
}記載できたらビルドしてみましょう
右ペインのソリューションエクスプローラーでプロジェクトを選択した状態で
ビルド -> ソリューションのビルド
でビルドできます
成功すれば OK です
これで exe ファイルも作成されているのでコマンドプロンプトで exe ファイルを実行してみてください
実行に成功すると「Hello world」と表示されるはずです
C:\Users\Username\Documents\Visual Studio 2015\Projects\ConsoleApplication1\Debug>ConsoleApplication1.exe
Hello world
はまったポイント
数々のはまったポイントを紹介します
- Visual C++ の Win32 コンソールアプリケーションが新しいプロジェクト作成時に選択することができない
新しいプロジェクトを作成するときに
インストール済み -> テンプレート -> Visual C++ -> Windows -> Win32 -> Win32 コンソールアプリケーション
がなぜかありません
インストール済み -> テンプレート -> Visual C++ -> Windows -> ユニバーサル
しか選択できずにコマンドプロンプトで実行できる exe ファイルが作成できませんでした
ネットでいろいろ調べると、ちゃんとインストールできていないのが原因らしいとわかりました
ちなみに今となってはわかるのですが、一番はじめにインストールしたときにインストールを「標準」にしていたので、コントーロルパネル -> プログラムのアンインストールから「変更」で足りない機能を追加でインストールしたり、「修復」とか何度も試してみたのですが、結局どれもダメであきらめて再インストールをしました
再インストールするときにはカスタムインストールを選択して、はじめからフルインストールしました
- 起動するアプリケーションの選択
これはインストール方法の部分でも書きましたが「Start Experimental Instance of Visual Studio 2015」から起動するようにしてください
調べてみると「Blend for」の方は Windows のデスクトップアプリなど GUI アプリを開発するための IDE のようでこれだと Win32 コンソールアプリケーションが作成できないようです
「Start Experimental Instance of Visual Studio 2015」これがすべてのプログラムから選択できない、もしくは存在しない場合はカスタムインストールに失敗している可能性が高いと思います
- 最新版の IE をインストールする
自分は再インストールしたときに最新版の IE ( ver11) もインストールしました
その後カスタムインストールで必要な機能を全部インストールしたら無事インストールが完了しました
IE が絶対必要だとは考えられないですが、どうしてもうまくインストールできない場合はためしてみるのはありかなと思います
最後に
とにかく動作が重いので何をするにも忍耐が必要です
C や C++ の開発だけであれば別に Visual Studio を使う必要はありません
今回は .lib ファイルをリンカーにしたかったのと、Windows 向けのアプリを開発する必要があったのでどうしても Visual Studio が必要でした
にしても開発するだけなのにこれだけの時間とコストを使うのは割にあわないかなと、もう少し軽量で気軽に使える IDE を作ってほしいなと思いました
0 件のコメント:
コメントを投稿